Zwieńczeniem pracy jest raport, na który składają się m.in. wykresy oraz komentarze do nich. Dobry analityk nie tylko opracowuje dostarczony zbiór danych, ale też komunikuje się za sprawą raportu z innymi, prezentując oraz interpretując uzyskane wyniki. Ponieważ takie prezentacje kierowane są również do osób nie będących analitykami, to stworzony raport musi odpowiadać także na ich zapotrzebowanie i maksymalnie ułatwiać zrozumienie informacji.
Dlatego w tym artykule na chwilę porzucimy przygotowywanie wizualizacji po to, aby pokazać możliwości ich wykorzystania w tworzeniu raportu. Narzędziem, który nam to ułatwi będzie PS IMAGO Designer. Jest to integralna część kompleksowego rozwiązania analityczno-raportującego PS IMAGO PRO, pozwalającego na utrzymanie pracy analitycznej w jednym środowisku — od przygotowania danych, poprzez analizę, aż do raportowania i publikacji wyników. Równocześnie umożliwia przedstawienie przygotowanych wizualizacji w innej, ciekawszej formie niż tradycyjny raport w IBM SPSS Statistics.
Jak wspomniałam, PS IMAGO Designer pozwala na przygotowanie raportu z obiektów, które mamy zapisane w formacie *.spv — czyli formacie raportu IBM SPSS Statistics/PS IMAGO PRO. Aby zapoznać się ze sposobem działania nowej aplikacji, posłużymy się wykresami przygotowanymi na podstawie danych na temat opinii Polaków z połowy lat 90. o pieniądzach i ich własnej sytuacji finansowej.
Cel pierwszy — zaczytanie danych
Mamy przygotowane trzy wykresy. Pierwszy pokazuje, jaki procent respondentów wśród mieszkańców różnej wielkości miejscowości stanowiły kobiety, a jaki mężczyźni. Drugi informuje, jakie dobra posiadają respondenci, a trzeci — jaki procent spośród posiadających dane dobro stanowią mieszkańcy wsi, a jaki mieszkańcy miasta. Wszystkie zostały przygotowane z użyciem dedykowanego szablonu. O zasadach ich tworzenia możecie przeczytać w osobnym.
Jeśli chcemy zaczytać utworzone wykresy do PS IMAGO Designer, możemy to zrobić na dwa sposoby - poprzez eksport danych z poziomu raportu SPV lub poprzez import danych z poziomu nowego pliku. My skupimy się na opcji pierwszej.
Aby z raportu IBM SPSS wczytać obiekty do PS IMAGO Designer, wybieramy w menu Predictive Solutions -> Eksport do PS IMAGO Designer. W otwartym oknie dialogowym klikamy Przeglądaj i wskazujemy lokalizację nowopowstałego pliku. Następnie zaznaczamy opcję Uruchom PS IMAGO Designer i klikamy OK. W ten sposób otwieramy przygotowane przez nas wcześniej wykresy w nowej aplikacji. Do ich przechowywania tworzony jest plik PSID – format natywny dla PS IMAGO Designer. Od tej pory możemy się tak utworzonym plikiem posługiwać samodzielnie.
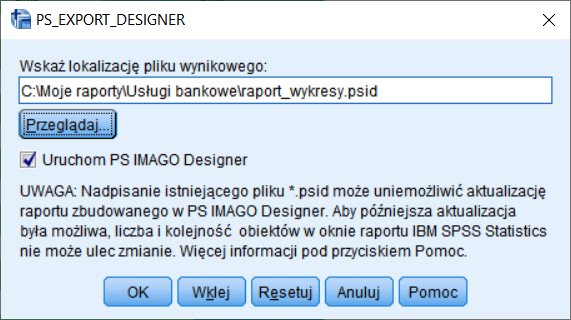
Rysunek 1. Okno eksportu do PS IMAGO Designer
Pierwszym oknem otwieranym w aplikacji jest Nowy projekt. W tym miejscu możemy zatytułować tworzony przez nas raport, a przede wszystkim — zdefiniować rozdzielczość monitora, na jakim będzie prezentowany, wybrać styl kontenerów, w których umieszczane będą poszczególne wizualizacje, a także tło stron.
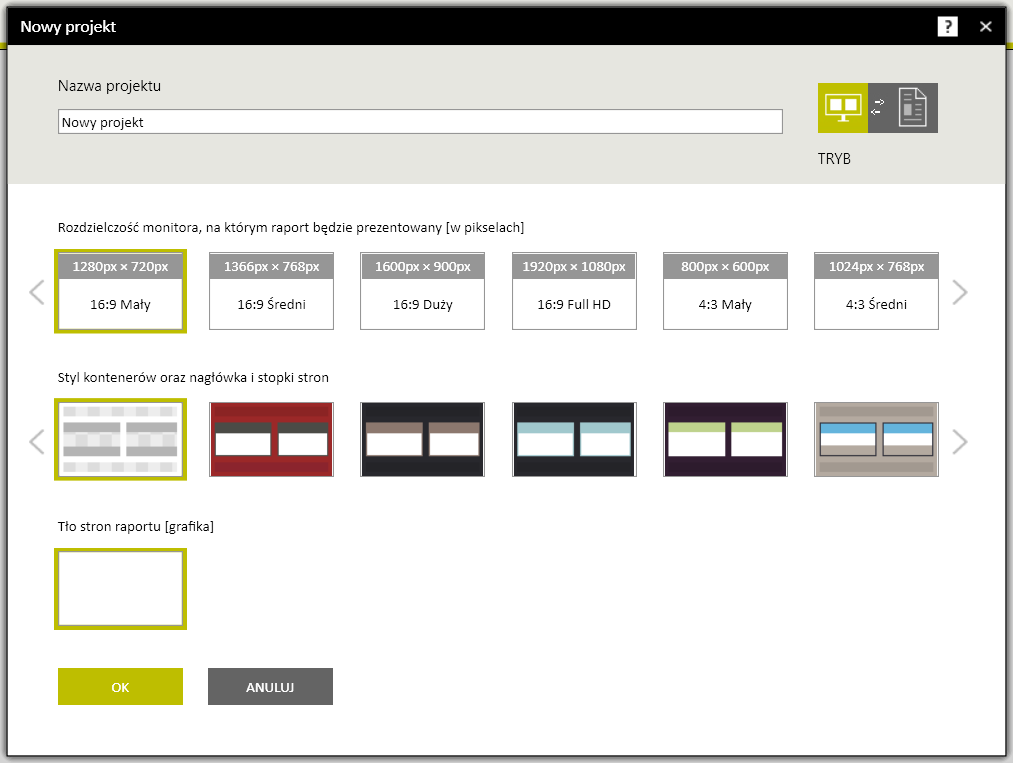
Rysunek 2. Okno ustawień raportu
Prezentacje tworzone w PS IMAGO Designer przeznaczone są przede wszystkim do pokazów multimedialnych – na rzutnikach, ekranach laptopów czy tabletów. Stąd wybór rozdzielczości monitora już na początku pozwala na dopasowanie się do rozdzielczości urządzenia, na którym raport będzie wyświetlany. W przypadku, gdy raport będzie prezentowany również na ekranach o innej rozdzielczości niż zakładana na wstępie, użytkownik może go przekonwertować go i dostosować do innej rozdzielczości. Choć możliwe jest własne definiowanie zarówno rozdzielczości, jak i stylów kontenera oraz tła, skorzystajmy w tej chwili z domyślnych
Okno Nowy projekt, pozwala na dokonanie opisywanych powyżej ustawień. W polu Nazwa raportu wpisujemy własny tytuł raportu, następnie ustawiamy rozdzielczość, styl kontenerów oraz opcjonalnie grafikę, która będzie stanowić tło raportu. Wybrane ustawienia zatwierdzamy przyciskiem OK.
Cel drugi — utworzenie raportu
Zanim przejdziemy do utworzenia naszej pierwszej strony raportu, przyjrzyjmy się ogólnie samej aplikacji. Interfejs PS IMAGO Designer podzielony jest na kilka części: pasek menu głównego, po lewej zlokalizowane są panele STRONY oraz WŁAŚCIWOŚCI, w centralnej części znajduje się obszar roboczy, w którym projektujemy kolejne strony naszego raportu. Po prawej stronie interfejsu mieszczą się panele OBIEKTY oraz NARZĘDZIA.
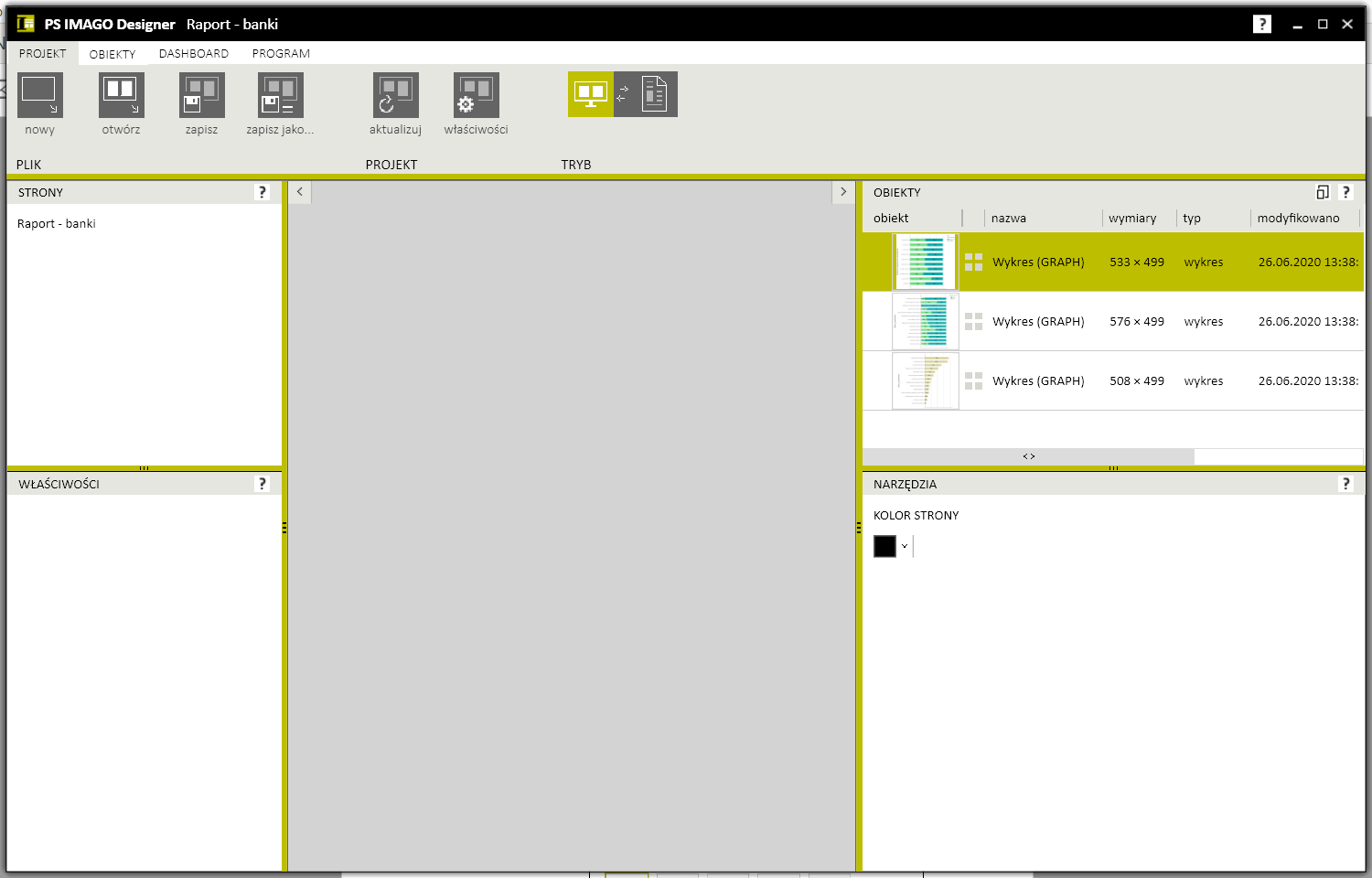
Rysunek 3. Interfejs programu PS IMAGO Designer
Menu główne to pasek u góry strony, podzielony na pięć obszarów funkcjonalnych, dzięki którym możemy zarządzać utworzonym plikiem, eksportem przygotowanego raportu, jego wyglądem, a także całą aplikacją. Zaraz po zaczytaniu danych część ikon tego paska nie jest podświetlona. Poniżej menu głównego, po prawej stronie znajduje się panel obiektów, gdzie zaczytane zostały przygotowane przez nas wcześniej wykresy — w takiej samej kolejności, w jakiej były utworzone. Każdy wykres tworzy teraz samodzielny obiekt w formacie. jpg, którego nie można edytować. Dlatego też nie musimy się obawiać np. przypadkowych zmian w prezentowanych danych. Z kolei po lewej stronie mamy panel STRONY, w którym nie tylko możemy tworzyć nowe strony, ale np. zarządzać ich kolejnością, ułożeniem i nazwami.
Pomiędzy panelami znajduje się obszar roboczy, skonstruowany na podobieństwo tego z kreatora wykresów. Tutaj na bieżąco podglądamy efekty naszej pracy. Odpowiednio możemy powiększać i pomniejszać widok, a także ułatwiać sobie pracę poprzez wyświetlenie linii siatki. Za każdym razem w obszarze roboczym będziemy widzieć podgląd jednej, wybranej przez nas strony.
Teraz, kiedy znamy już poszczególne części aplikacji, nie pozostaje nam nic innego, jak przystąpić do pracy. Aby dodać nową stronę raportu, w menu DASHBOARD po lewej stronie wybieramy pierwszą szarą ikonę Dodaj nową stronę i klikamy na nią jednokrotnie. W ten sposób uruchomiliśmy okno dodawania nowej strony.
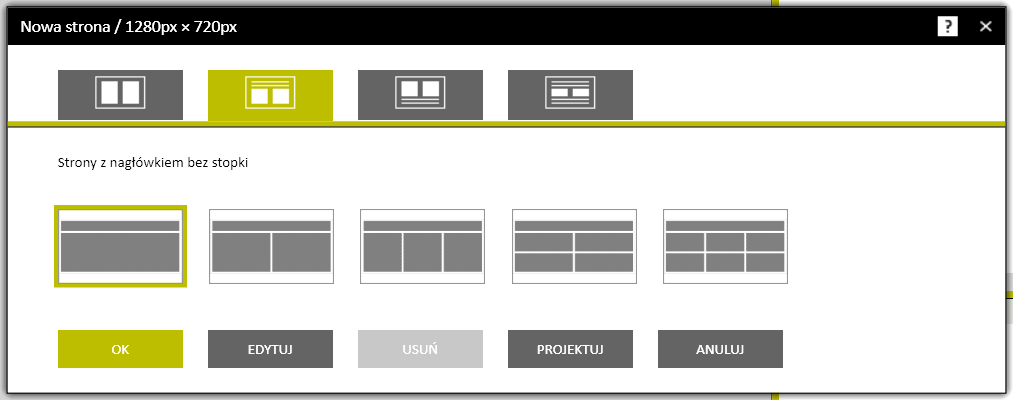
Rysunek 4. Okno dodawania nowej strony
W nowym oknie mamy do wyboru cztery typy stron: z samymi kontenerami do umieszczania obiektów oraz dodatkowo z nagłówkami, ze stopką oraz z nagłówkami i stopką. Wybieramy opcję drugą — strony z kontenerami i nagłówkiem. Zaczniemy od przygotowania strony z jednym wykresem, dlatego wybierzmy pierwszy z domyślnie proponowanych przez program typów stron. Warto zwrócić uwagę, że to okno pozwala nam także na edytowanie istniejących układów stron oraz tworzenie swoich własnych.
Teraz, po wybraniu układu strony klikamy OK. W ten sposób wróciliśmy do głównego okna w interfejsie PS IMAGO Designer. W obszarze roboczym pojawiła się wybrana przez nas strona z zaznaczonymi kontenerami, które możemy wypełnić obiektami. Dodanie strony uaktywniło także większość funkcji dostępnych w PS IMAGO Designer. Odpowiednia informacja o dodaniu strony pojawiła się również w panelu bocznym.
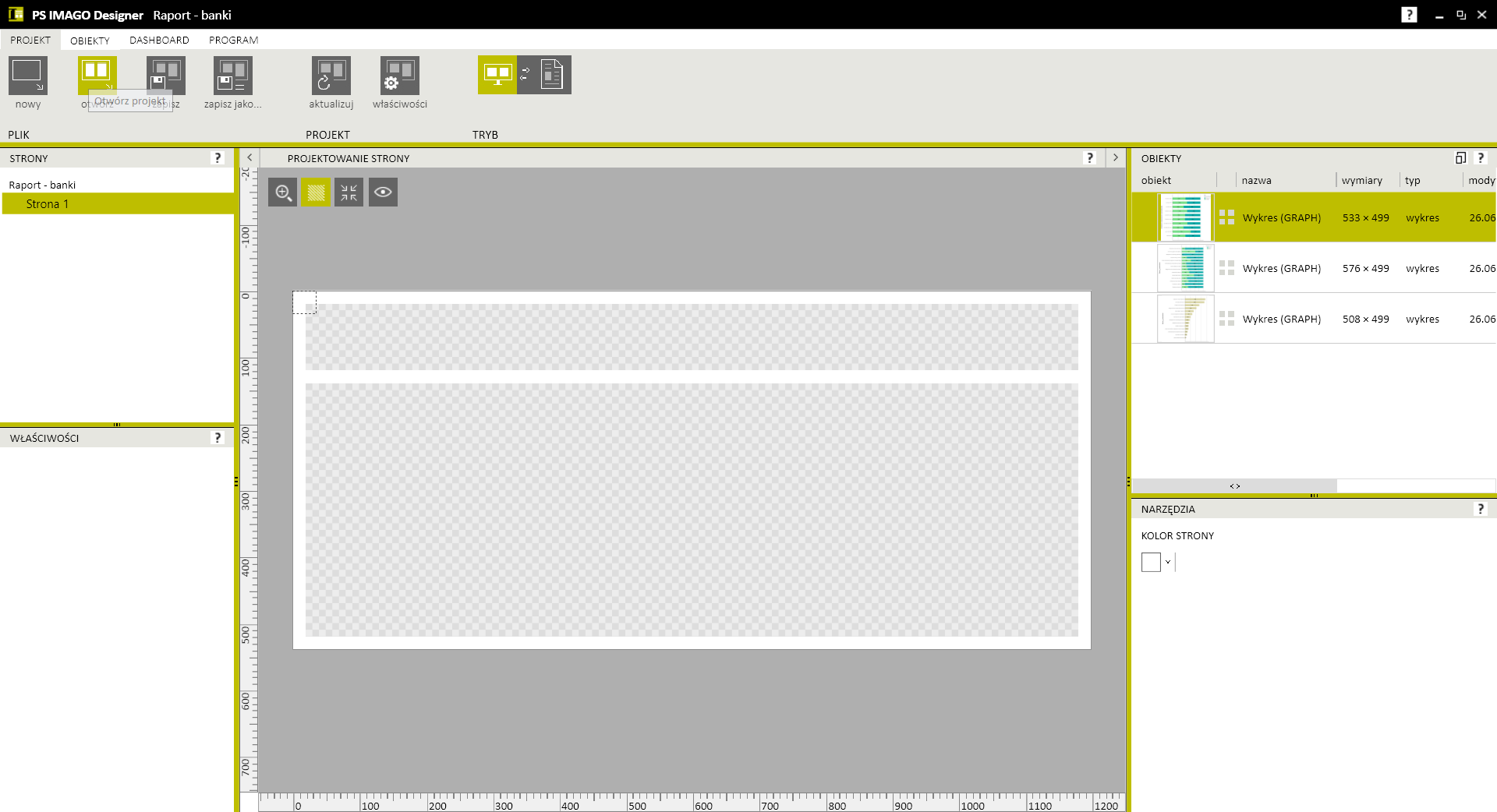
Rysunek 5. Nowa strona raportu w PS IMAGO Designer
Uzupełnianie kontenerów zacznijmy od zatytułowania utworzonej strony raportu. Klikamy na górny, poprzeczny kontener i wpisujemy tytuł naszego raportu. Teraz umieszczamy pierwszy z wykresów w kontenerach. Aby to zrobić wystarczy, że klikniemy lewym przyciskiem myszy na wybrany obiekt w panelu po prawej stronie i przeciągniemy go do kontenera. Jest to działanie analogiczne do opcji przeciągnij-upuść znanej np. z kreatora wykresów lub tabel użytkownika.
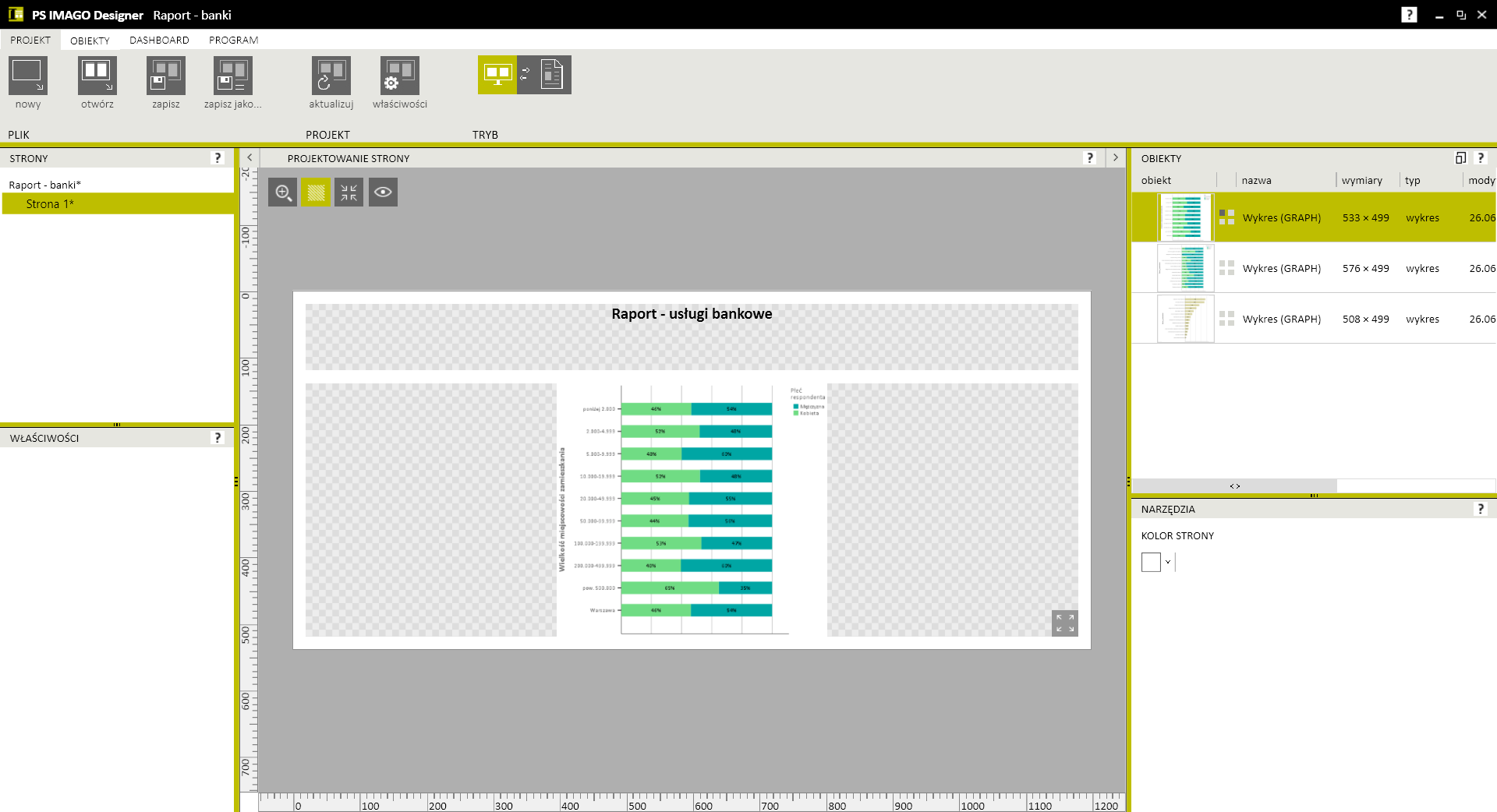
Rysunek 6. Przygotowanie strony raportu w obszarze roboczym
Teraz czas na dodanie drugiej strony raportu i wykorzystanie pozostałych wizualizacji. Wykonujemy jeszcze raz te same czynności, co poprzednio. Z menu DASHBOARD wybieramy okno dodawania nowych, a tam opcję pierwszą — strony bez nagłówka i stopki. Wybieramy wzór z dwoma kontenerami i klikamy OK. Informacja o dodaniu kolejnej strony pojawia się w panelu po lewej stronie. Uzupełniamy kontenery pozostałymi wykresami.
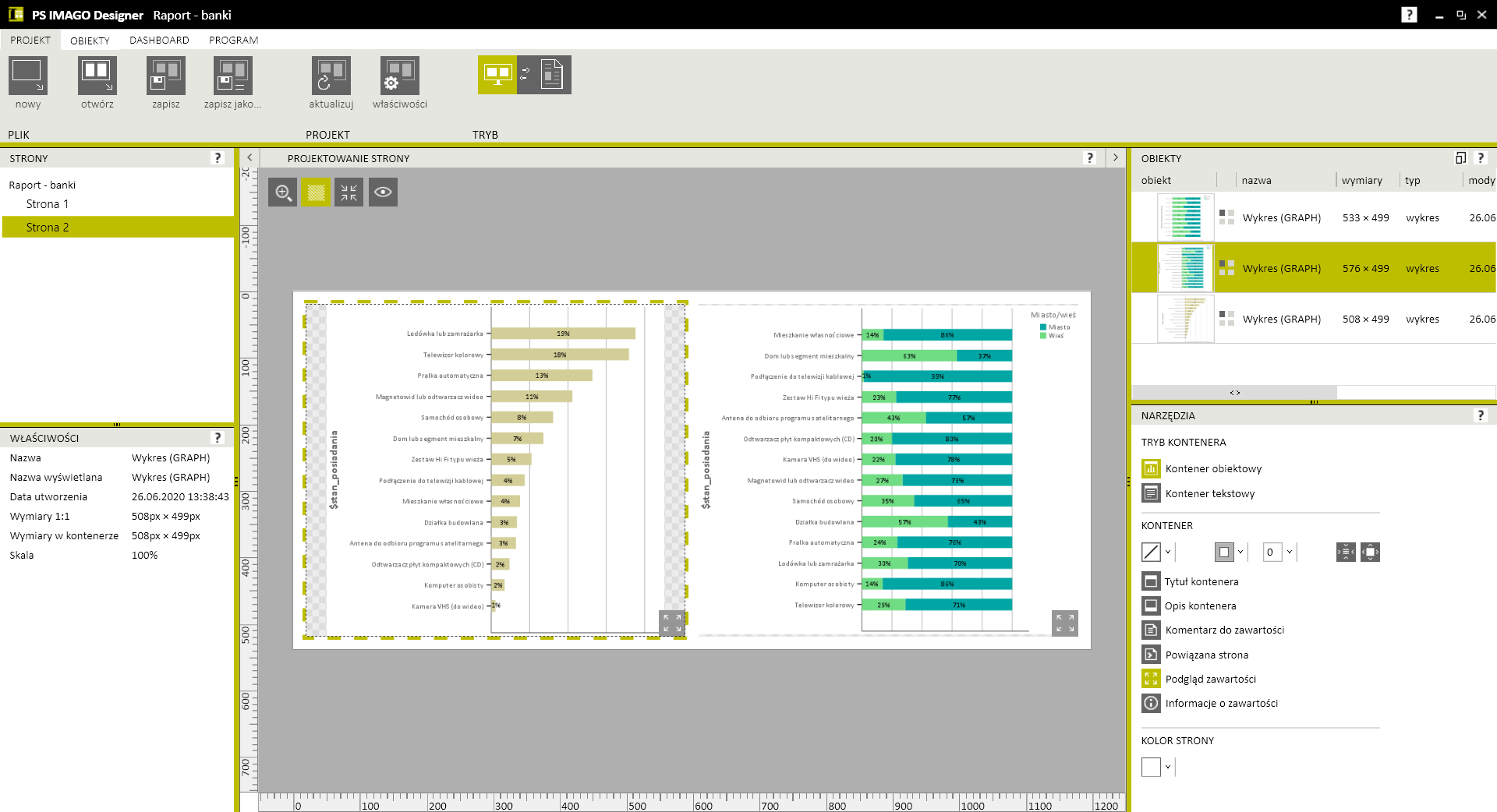
Rysunek 7. Przygotowanie strony raportu w obszarze roboczym
Do każdego kontenera możemy dodać komentarz. Skorzystajmy z tej opcji, aby uzupełnić raport o informacje na temat bazy, z której pochodzą dane. Klikamy na prawy kontener i z panelu po prawej stronie poprzez jednokrotne kliknięcie wybieramy opcję Komentarz do zawartości. W ten sposób otworzyliśmy okno Edytuj komentarz.
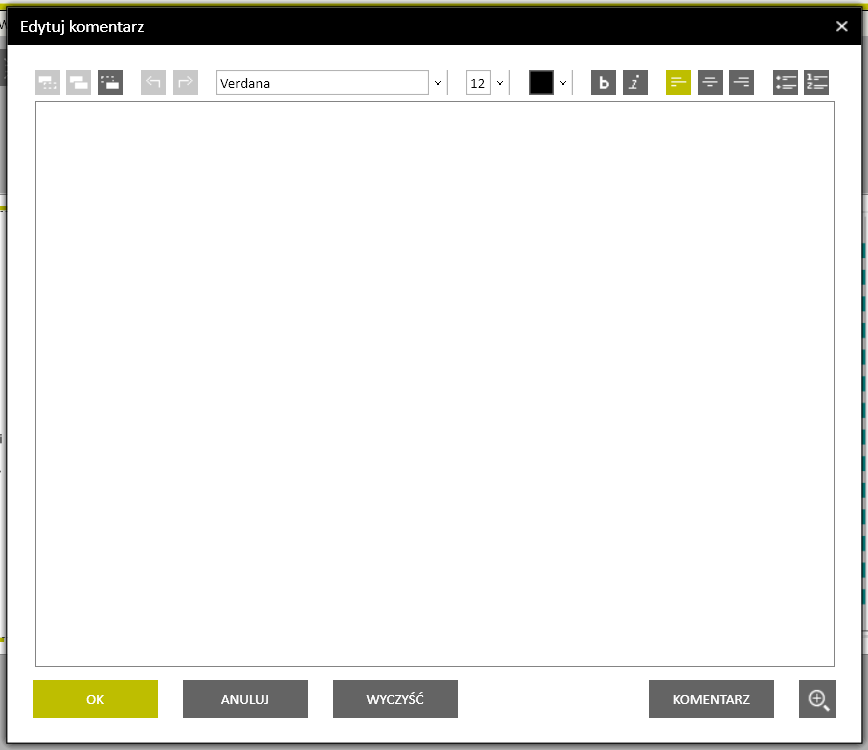
Rysunek 8. Okno dodawania komentarza
Wpisujemy w okno opis bazy danych i klikamy OK. W prawym dolnym rogu kontenera pojawiła się ikona informująca o przypisanym do niego komentarzu.
Do każdego obiektu możemy dodać nie tylko komentarz, ale też dodatkową „podstronę”, z informacjami uzupełniającymi. Na przykład – widoczny w raporcie obiekt będzie pokazywał sprzedaż w rozbiciu na poszczególne kwartały, a po kliknięciu ikonki zobaczymy wykres kaskadowy prezentujący dane w rozbiciu na miesiące.
PS IMAGO Designer umożliwia również powiększanie obiektów (ta funkcja jest domyślnie dodawana do każdego obiektu) – po kliknięciu ikonki powiększony obiekt pojawia się w nowym oknie, co pozwala na jego szczegółową analizę.
W ten sposób przygotowaliśmy nasz krótki, dwustronicowy raport. Nie pozostaje nam nic innego, jak sprawdzić, jak prezentuje się on w formacie html, a następnie poznać sposoby dzielenia się raportem z innymi użytkownikami.
Cel trzeci – dzielenie się wynikami
Jak raport będzie wyglądał w przeglądarce internetowej? Aby to sprawdzić, musimy odnaleźć ikonkę podglądu, która zlokalizowana jest w obszarze roboczym, w jego lewym, górnym rogu. Jest to ikona z symbolem oka. Po kliknięciu przycisku funkcja ta automatycznie przenosi nas do widoku przeglądarki internetowej, która jest ustawiona jako domyślna.
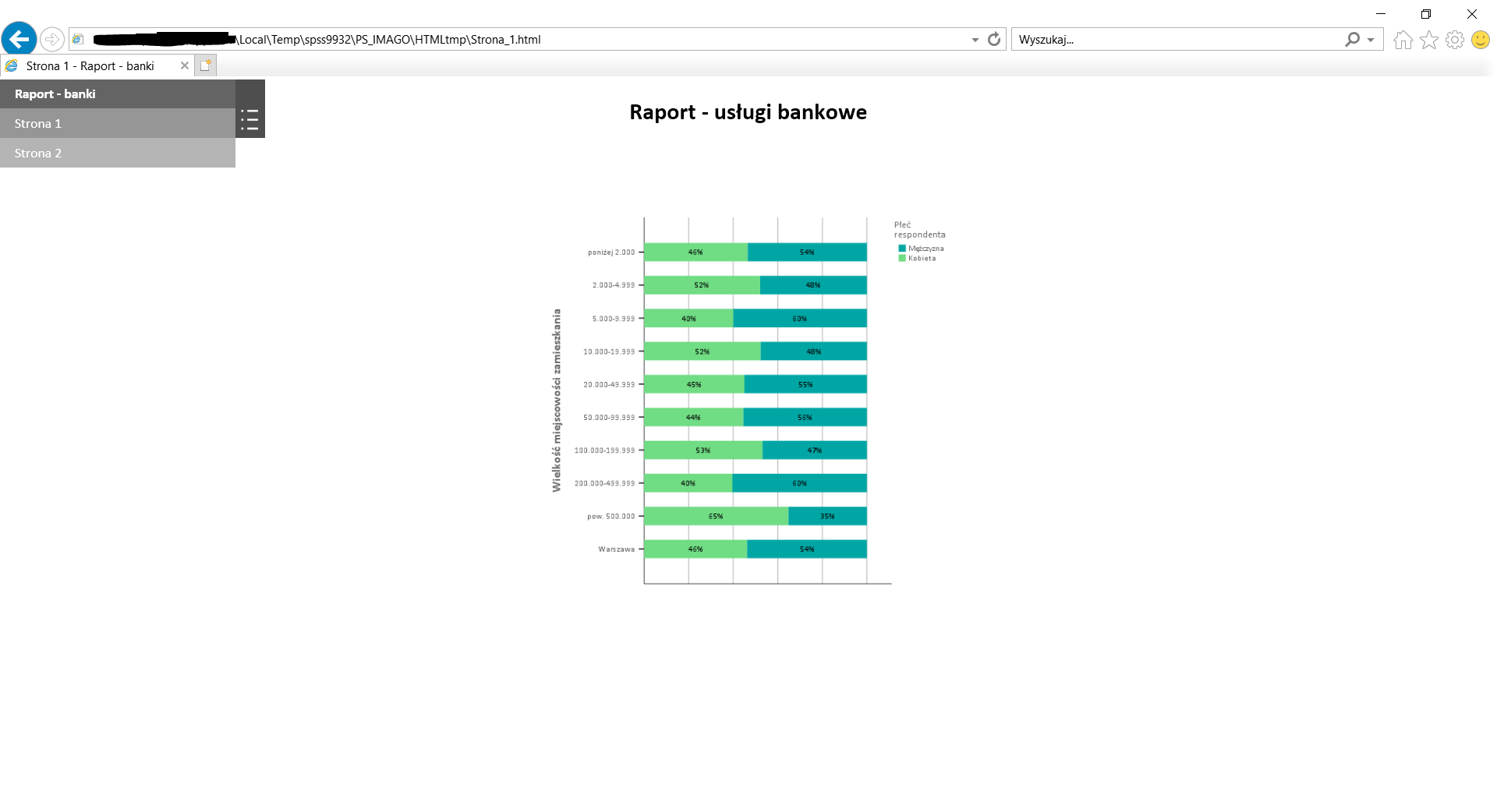
Rysunek 9. Raport w oknie przeglądarki
Na początek widzimy pierwszą stronę stworzonego przez nas raportu. W lewym górnym rogu znajduje się rozwijany spis treści, dzięki któremu łatwo będziemy przemieszczać się między kolejnymi stronami.
W widoku przeglądarki internetowej możemy nie tylko zobaczyć całą stronę raportu, ale też przyjrzeć się bliżej jej poszczególnym elementom. W tym celu klikamy na ikonę powiększenia, znajdującą się w prawym dolnym rogu każdego kontenera z wizualizacją. W ten sam sposób możemy także powiększać komentarze do poszczególnych kontenerów. Dzięki temu, podczas prezentacji możemy zwrócić uwagę odbiorców na wybrane elementy raportu.
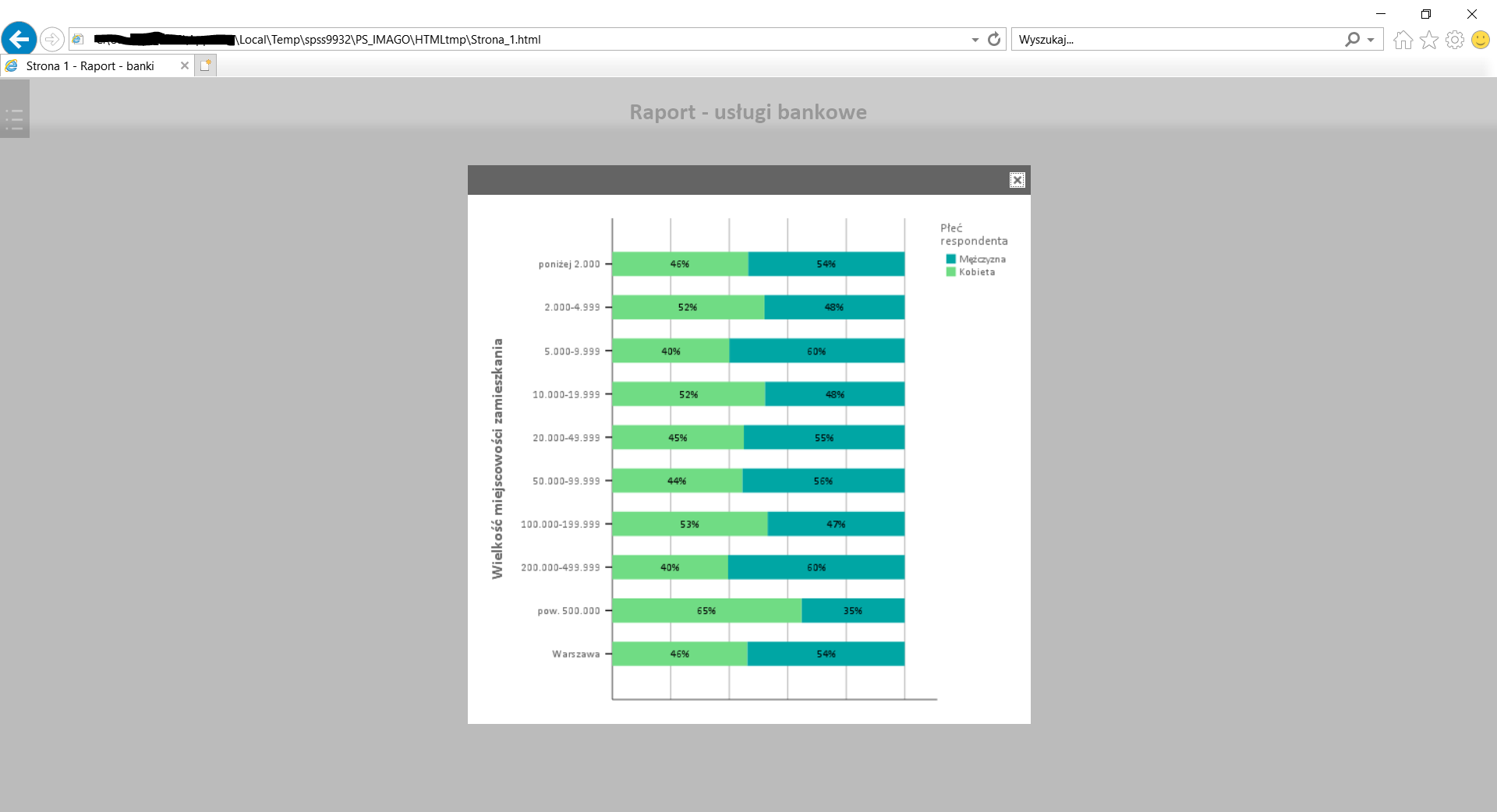
Rysunek 10. Powiększenie wykresu na podglądzie w przeglądarce
PS IMAGO Designer pozwala także na eksport raportu do aplikacji PS IMAGO Portal, kolejnego komponentu rozwiązania PS IMAGO PRO. Dzięki Portalowi w szybki, łatwy i bezpieczny sposób możemy nie tylko podzielić się efektem pracy z innymi użytkownikami, ale też przechowywać raporty i udostępniać je wybranym osobom. Równocześnie cały czas, jak już pisałam na początku, pozostajemy w tym samym, znanym środowisku, co pozwala na pełną automatyzację procesu publikacji wyników. Eksport gotowego raportu z PS IMAGO Designer do PS IMAGO Portal odbywa się poprzez pierwszą ikonę z grupy EKSPORT w menu DASHBOARD. Interaktywna wersja raportu może zostać również wyeksportowana do formatu html i zapisana lokalnie bez konieczności publikacji. Taką formę możemy następnie dystrybuować do odbiorców lub wykorzystać ją jako interaktywną prezentację. Dodatkowo raport może zostać zapisany w formacie pdf oraz obiektów graficznych png.
Analizy prezentowane w tym artykule zostały zrealizowane przy pomocy PS IMAGO PRO
Na koniec nie pozostaje nam nic innego, jak zapisać utworzony raport. W oknie głównym z menu DASHBOARD wybieramy trzecią ikonę z grupy PLIK, czyli Zapisz. W wybranej przez nas lokalizacji raport zapisuje się z rozszerzeniem PSIR. Do tak przygotowanego pliku możemy odwoływać się w dowolnym czasie. Zapisany raport może również stanowić szablon dla cyklicznych raportów, jeżeli zostanie w nich zachowany układ obiektów wynikowych.
PS IMAGO Designer daje nam także możliwość zapisania utworzonego raportu formatach PDF oraz PNG, w zależności od naszych potrzeb i tego, jak chcemy go wykorzystać.
Podsumowując, w niniejszym artykule zapoznaliśmy się z PS IMAGO Designer - komponentem PS IMAGO PRO -, który otwiera nowe możliwości przygotowania raportów z obiektów wynikowych z prowadzonych analiz. Dowiedzieliśmy się, w jaki sposób zaczytać wyniki z raportu SPV do PS IMAGO Designer oraz poznaliśmy kilka z jego funkcjonalności. Przygotowaliśmy raport, który następnie wyeksportowaliśmy oraz poznaliśmy możliwości dzielenia się nim z innymi .
